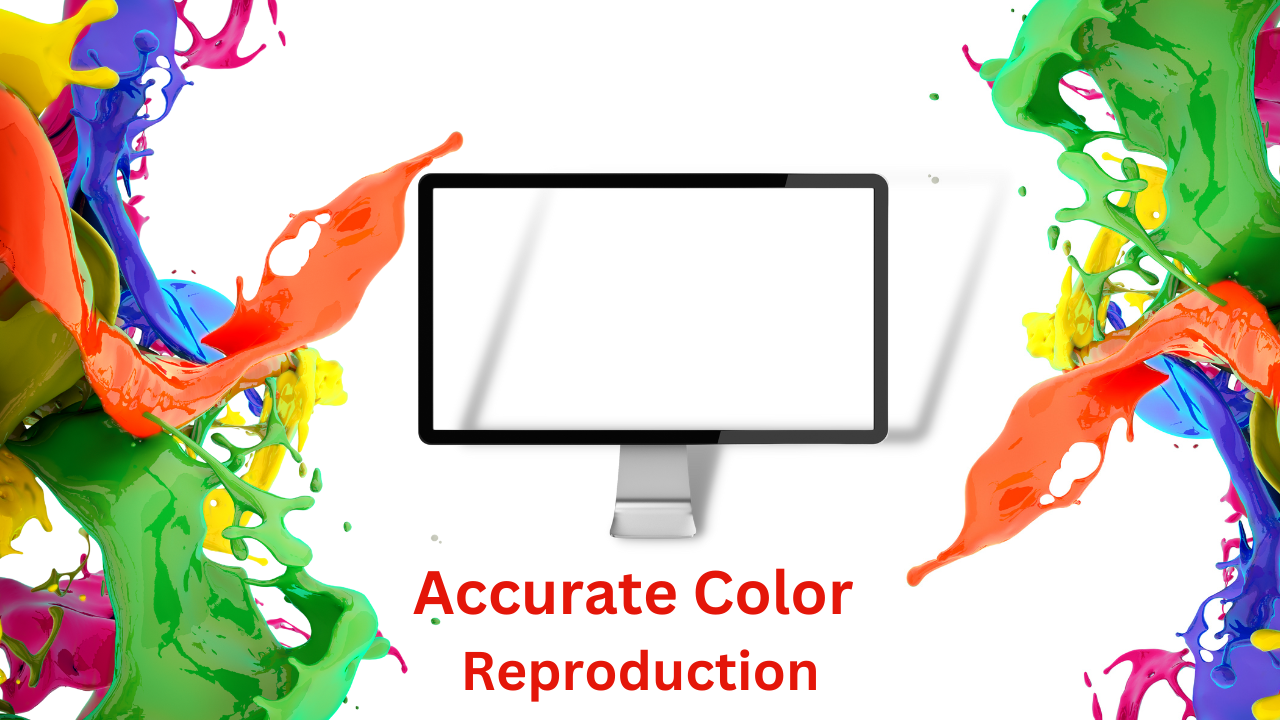
If you’re a creative professional, graphic designer, or photographer, having accurate color reproduction on your monitor is essential. The best way to ensure that the colors you see on your monitor are as accurate as possible is to calibrate them. But how exactly can we do that?
In this guide, we’ll explain the importance of calibrating your monitor for accurate color reproduction and provide step-by-step instructions on how to do it. Read on to learn more!
Use the Right Display Settings
You need to use the right display settings to achieve accurate color reproduction. This includes adjusting your monitor’s resolution, color depth, and refresh rate.
Resolution: The higher the resolution, the sharper the image will appear on your screen. Generally speaking, a 1920 x 1080 resolution is considered HD quality.
Color Depth: Color depth determines how many shades of color your monitor can produce. You should choose a color depth of 8 bits or more for the best results.
Refresh Rate: The refresh rate of your monitor is how often it refreshes the image on the screen. Generally speaking, you should use a refresh rate of 60 Hz or higher for the best results.
By using the right display settings, you’ll be able to get the most out of your monitor and ensure that you get accurate color reproduction.
Adjust Brightness and Contrast
When adjusting your brightness and contrast settings, it’s important to remember that the goal is to achieve accurate color reproduction. A good starting point for brightness and contrast is to set the brightness around 80-90% and the contrast at 50-60%.
Your monitor’s brightness and contrast settings should be adjusted so that you can clearly distinguish between the darkest and lightest colors on the screen. These settings will be located there if your monitor has an ‘Advanced’ or ‘Expert’ menu.
To adjust the brightness, simply increase or decrease the backlight intensity level. To adjust the contrast, increase or decrease the amount of white or black in the picture. The contrast affects how far apart the darks and lights are in the picture, so use this setting to adjust the tonal range accordingly.
After adjusting these settings, you should see a clear difference between dark and light shades on display. You can also try adjusting the Gamma setting, which helps fine-tune the image’s overall look.
Adjust Gamma
The gamma setting adjusts how quickly the brightness changes as you move from one shade to another on the monitor. Getting this setting right is essential because it affects how colors are displayed. Improper gamma settings can cause colors to appear washed out or too dark.
To adjust the gamma setting, open up the display settings on your computer. Most computers will have a setting labeled “gamma”. Adjust this setting until you find the best balance between bright and dark colors. Generally, a good starting point is 2.2 gamma. You may need to use a calibration tool if you don’t have a gamma setting.
Once you’ve adjusted the gamma, look at some photos to ensure the colors look accurate. If you see any color issues, try adjusting the gamma again until you get the desired results. Once you’re happy with the gamma settings, you can move on to the next step in calibrating your monitor for accurate color reproduction.
Adjust Color Temperature
One of the most important steps in accurately calibrating your monitor is to adjust the color temperature. Color temperature is the “warmth” of the colors on your screen and is measured in Kelvin (K). Generally, cooler colors have a higher Kelvin value, while warmer colors have a lower Kelvin value.
Most monitors will have options to manually adjust the color temperature, often under the “Color” or “Settings” menu. Look for an option that allows you to select from a range of Kelvin values, such as 3000K, 5000K, 6500K, and 9300K. You may also find presets like “warm” or “cool”.
To ensure accuracy:
- Use a calibration tool that measures your display’s color temperature.
- Start by setting your monitor to 6500K, the standard for accurate color reproduction.
- If it looks too yellow or red, adjust the color temperature until you get a natural look with neutral white and grey tones.
Once you’ve found the correct color temperature for your display, save the settings so you don’t have to adjust them again. This will ensure that your monitor is always calibrated for accurate color reproduction.
Use a Hardware Calibration Tool
A hardware calibration tool is the best way to get accurate and consistent color reproduction from your monitor. A hardware calibration tool, such as the Datacolor Spyder X Elite, measures your monitor’s color temperature and brightness and adjusts it for optimum color accuracy. It also adjusts other settings like gamma, hue, and saturation.
A hardware calibration tool is a simple process requiring no computer knowledge. First, you’ll need to connect the device to your monitor. Most hardware calibration tools come with a USB connection, so you can simply plug it into your computer.
Once it’s connected, open the software that came with the tool and follow the instructions provided. The software will guide you through the calibration process, which typically takes only a few minutes.
When the calibration is complete, you should have a monitor that displays accurate colors. You’ll need to recalibrate your monitor regularly to ensure that your colors remain consistent. Most hardware calibration tools come with software that allows you to set up a recurring schedule for calibrations.
A hardware calibration tool is the most reliable way to get accurate and consistent color reproduction from your monitor. It’s an easy process requiring no special knowledge or skills. With a hardware calibration tool, you can rest assured that your colors will be true to life and look their best.
Additional Tips For Accurate Color Reproduction
To get the most accurate color reproduction from your monitor, you can use a few additional tips and tricks.
The first is to use a colorimeter or a device to measure the colors on display. This will help you adjust the colors more precisely than manually adjusting them. It’s important to note that the results of using a colorimeter will differ depending on your display type.
Another tip is to ensure your display’s white point is correctly set. The white point is where the color looks the brightest and purest on display. It’s important to get the white point right so that colors look as true to life as possible.
You can also check your display settings to ensure they match the colors in your digital files. For example, if you’re editing photos or videos, you’ll want to ensure the colors in your digital files match the colors on your display. This will ensure that what you see on your screen is what you’ll get in the final product.
Finally, make sure to check your work often. Keep an eye on how the colors appear on your display throughout the editing process and make adjustments as needed. This will help you ensure that you get accurate color reproduction every time.
By following these additional tips and tricks, you’ll be able to get the most accurate color reproduction out of your monitor. You’ll be able to create beautiful, true-to-life images and videos with ease.
Conclusion

A calibrated monitor will ensure you get the best possible color reproduction when creating digital artwork, editing photos or videos, or simply browsing the internet.
By following these steps, you should have a much more accurate representation of colors on your monitor. Remember that calibrating your monitor may require trial and error, but it is well worth the effort.
Observing your monitor’s settings and occasionally adjusting them can help maintain accurate color reproduction. Don’t be afraid to experiment with the settings until you find what works best for you and your work.