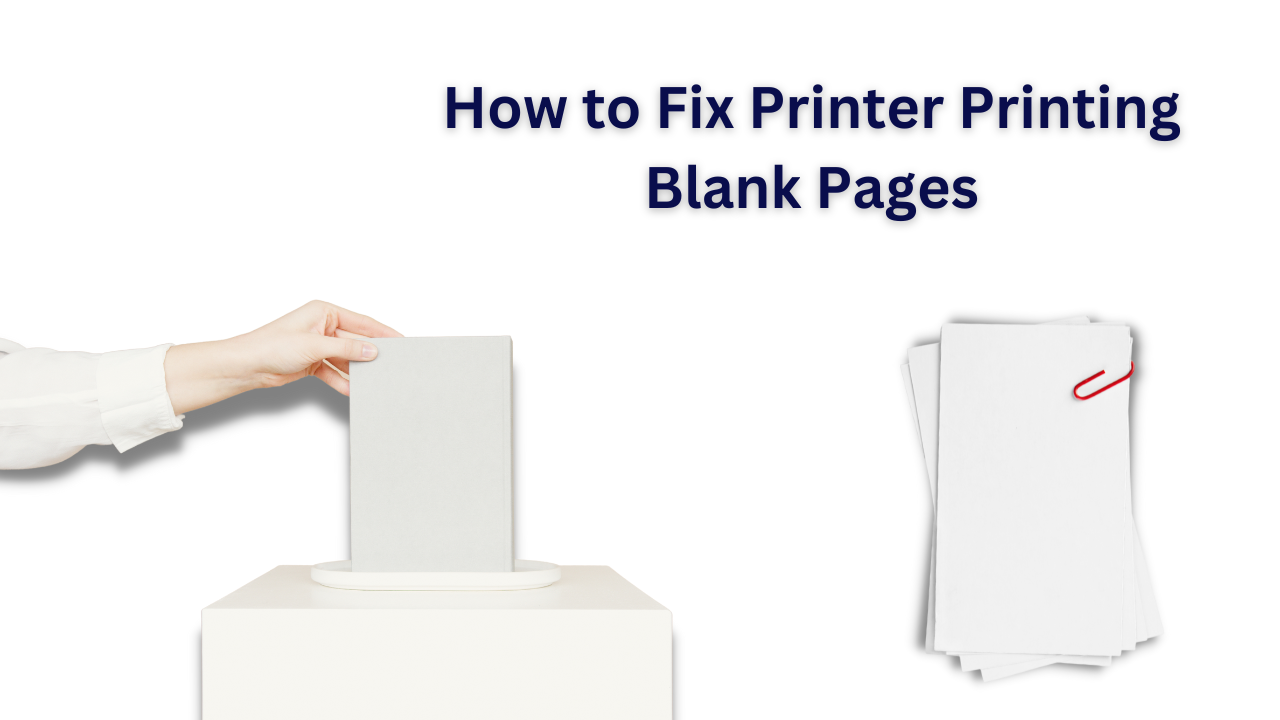
Have you ever experienced frustration when you go to print something only to find that your printer is printing blank pages? If so, you’re not alone.
This is a common problem for many printer owners, but fortunately, there are steps you can take to troubleshoot and fix the issue. In this guide, we’ll look at some of the most common causes of blank page printing and provide tips on how to solve the problem.
Check Your Ink Cartridges
If your printer prints blank pages, it could be due to a faulty ink cartridge. To troubleshoot this issue, you’ll need to check the ink cartridges and determine if they are functioning correctly.
Start by locating the ink cartridges on your printer. Depending on your printer model, the cartridges may be located in the device’s front, top, or side. Once you’ve located the cartridges, take them out and inspect them for signs of wear or damage. Also, check the expiration date printed on each cartridge to ensure they are still good.
You can test the functionality of the cartridges by inserting them into another printer or running a diagnostic test. If any cartridges are damaged or expired, replace them with new ones. If all the cartridges appear in good condition, you can move on to the next step of troubleshooting
Check Your Print Head
If your printer prints blank pages, the problem may be with the print head. The print head is the component of the printer that moves back and forth over the paper, depositing ink in the process. To check your print head:
- Turn off your printer.
- Open the access cover and locate the print head.
- Carefully remove the print head from the printer and inspect it for any signs of damage or debris.
- Clean the print head with a damp cloth, making sure not to allow any liquid to enter the electrical components.
- Reinstall the print head in the printer and ensure it is securely locked into place.
- Power on your printer and check to see if it prints correctly.
If your printer is still printing blank pages after completing these steps, you may need to replace your print head.
Run a Cleaning Cycle
If your printer isn’t printing anything or is only printing blank pages, you may need to run a cleaning cycle. This will help remove any built-up ink or debris in the printer head that could prevent it from printing correctly.
To run a cleaning cycle:
- Start by turning on your printer and opening the print dialog window on your computer.
- Select the printer settings tab, then select the maintenance or utility section.
- Select a cleaning option such as “cleaning” or “head cleaning” depending on your printer’s model and make.
- Follow the instructions to initiate the cleaning cycle. It might take a few minutes to finish this.
- Once the cleaning cycle is finished, try printing a test page to see if the issue has been resolved.
If running a cleaning cycle doesn’t fix the issue, try one of the other troubleshooting steps listed in this guide.
Perform a Power Reset
If your printer still prints blank pages after trying the previous solutions, you may need to perform a power reset. This can help fix many software-related issues preventing your printer from working properly.
To perform a power reset:
- Unplug your printer from the power outlet.
- Before plugging it back in, give it a few minutes.
- Turn on your printer and check if the issue has been resolved.
If the issue persists, try the next step and check if the issue has been resolved.
Update Your Printer Drivers
If you’ve tried all of the above steps and still can’t get your printer to print anything, then it’s time to check your printer drivers. Outdated or corrupted drivers can prevent your printer from working properly.
The first step is to check your computer for updates. Open up your system preferences and click on “Software Update.” This will search your computer for any new updates that need to be installed. Make sure to install any available updates before moving on.
Next, you’ll need to find and download the latest version of your printer drivers. You can typically find them on the manufacturer’s website. You have to make sure to download the right version for your operating system. Once you have the drivers downloaded, open up the file and follow the instructions for installation.
After installing the drivers, restart your computer and try printing a document again. If your printer is still not printing, it may be time to bring in a technician for further troubleshooting.
Check for Paper Jam
A paper jam occurs when one or more pieces of paper get stuck in the printer, causing it to malfunction and preventing successful printing. If your printer prints blank pages, a paper jam may be causing the issue. To check for a paper jam:
- You can Start by turning off the printer and unplugging it from the power source. Then, open the printer cover to gain access to the inside.
- Carefully look for any pieces of paper that may be stuck in the paper path. Be sure to check all areas of the paper path for small pieces of paper that may have broken off from the main piece. If you find any jammed paper, gently remove it from the printer.
- Once all the jammed paper is removed, close the printer cover and plug the printer back in. Then turn the printer on and try printing again.
If you still experience blank pages after performing this check, another issue with the printer may need to be addressed.
Additional Tips To Check Your Printer
- Check Your Printer’s Connections: Ensure all the cables connecting your printer to your computer and/or power source are securely connected. If there is any loose connection, this could be the reason why your printer is printing blank pages.
- Check the Ink Levels: Low ink levels can also cause blank pages to be printed. Make sure to check your printer’s ink levels and refill them accordingly.
- Clean Your Printer Head: Over time, dirt and dust can accumulate on the printer head and block the nozzles, causing blank pages to be printed. To clean the print head, refer to the instructions provided by your printer’s manufacturer.
- Replace Your Printer’s Toner Cartridge: If your printer uses toner cartridges, check to see if they need to be replaced. Worn-out toner cartridges can lead to light or blank prints.
- Print a Test Page: Try printing a test page from your printer’s settings menu to ensure a configuration error does not cause the issue in your printer’s settings.
- Try Printing From Another Device: Try printing a document from another device to ensure the issue is unrelated to your computer or device.
- Check Your Printer’s Paper Tray: If your paper tray is empty or has incorrect paper settings, this can lead to blank pages being printed. Ensure that the paper settings in your printer’s paper tray are correct and that there is enough paper for your documents.
Following these tips should help you troubleshoot any printer issue causing it to print blank pages. If the issue persists, then you may need to seek professional assistance.
Conclusion

Printing blank pages can be annoying, but with the steps outlined above, you should be able to troubleshoot and fix the issue quickly. Always check your ink cartridges, print head, run a cleaning cycle, perform a power reset, update your printer drivers, and check for a paper jam.
With these steps in mind, you should be able to get your printer up and to run quickly. Additionally, taking preventative measures before any problems arise is always important. Keeping track of your toner levels or ink cartridge life will help ensure you’re always prepared if something goes wrong.
If you still have issues, try contacting the printer manufacturer’s customer service line or a local technician for help. Making regular inspections on your printer will also help ensure that it is running properly and minimize any potential errors from occurring in the future.
While it may seem like a hassle to continually inspect your printer and all its parts, doing so will save you time and money when printing needs arise.